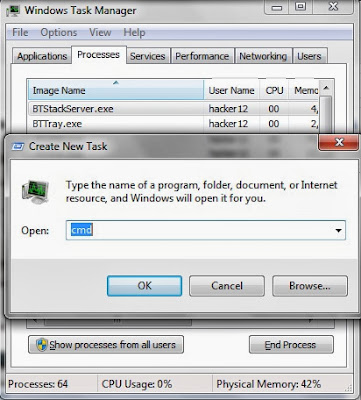Another day has come,lot of works etc. While you were working and typing,suddenly the keyboard keys, for example you press E and all another window will appear, maybe explorer window. This means that your keyboard keys,or some of it, are hang which is like pressing a shortcut key. I will share you a simple troubleshooting to fix this issue.
Just keep pressing the CTRL,Shift,ALT and the Windows Button simultaneously and if that doesn't work. Try to see if there is a keyboard key that was stuck or you can also press Windows+D twice to minimize all open windows and maximize it again.
Hoping It will help on your part. :)
Just keep pressing the CTRL,Shift,ALT and the Windows Button simultaneously and if that doesn't work. Try to see if there is a keyboard key that was stuck or you can also press Windows+D twice to minimize all open windows and maximize it again.
Hoping It will help on your part. :)